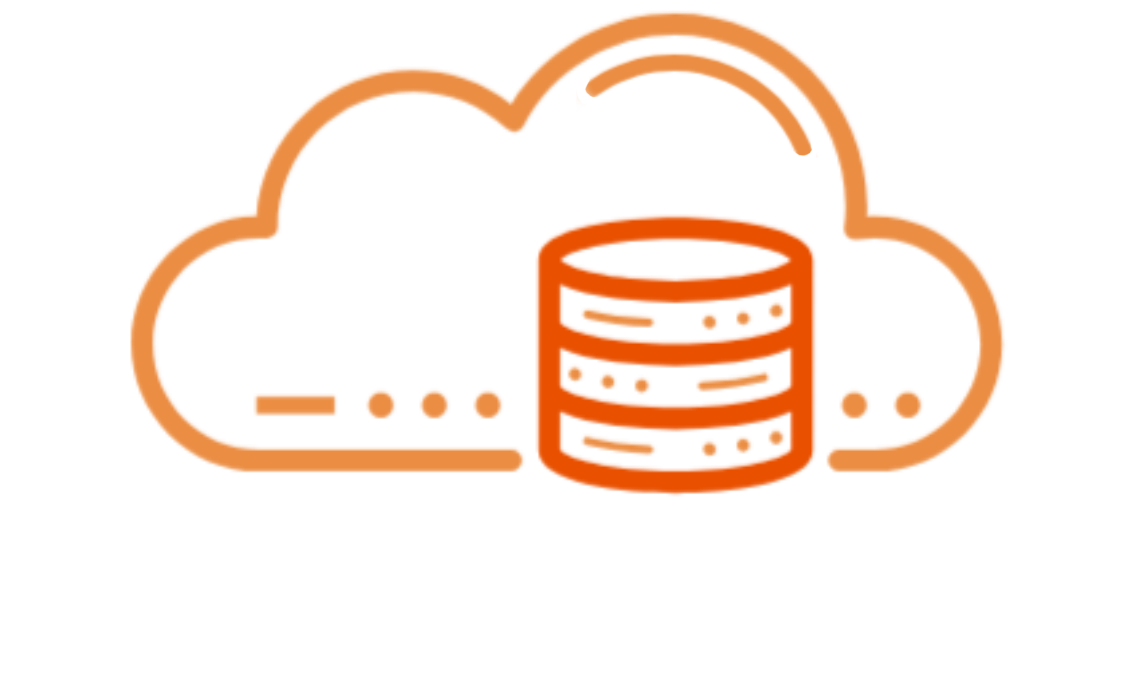Adding an Additional Disk to Your Virtual Machine
If you need more storage for your Virtual Machine (VM), you can easily add an additional disk through your Client Area. Follow these steps to upgrade your storage and attach the new disk to your system.
Step 1: Purchase Additional Disk Space
- Log in to your Client Area.
- Navigate to Services > My Services and select the service (VM) you want to upgrade.
- Under the Actions menu, click Upgrade/Downgrade Options.
- Find the Additional Disk Space option and enter the desired disk size.
- Review the invoice and complete the payment process.
Step 2: Attach the New Disk to Your VM
- Return to your service page.
- Under Additional Tools, click Disks.
- Click Add Disk, then specify the disk size (up to your purchased limit).
- (Optional) Enable Backups if required, keeping in mind that backup usage is based on consumed space.
The new disk will be added immediately. In most cases, it should appear within your VM right away. If not, a reboot may be required due to OS limitations.
Step 3: Mount the Disk in Your Operating System
Once the disk is available, you need to mount it before use. The steps will vary depending on your OS:
- Linux: Use
lsblkorfdisk -lto check for the new disk. Then, partition, format, and mount it using tools likemkfs.ext4andmount. - Windows: Open Disk Management, initialize the disk, create a new volume, and assign a drive letter.
For detailed instructions, refer to your operating system’s documentation.